Типовые ошибки и часто задаваемые вопросы
-
Появляется окно «Аутентификация пользователя КриптоПро NGate Клиент» с текстом «Авторизуем новое VPN-соединение с ...»
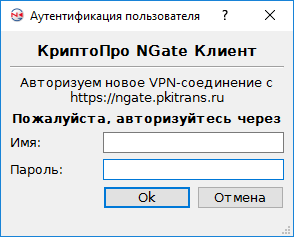
Решение: отправить на почту helpniias@pkitrans.ru письмо с темой «Правила NGate», в содержании написать «Прошу установить правила на NGate» и указать ФИО
-
Появляется окно «Подключение к удалённому рабочему столу»

Решение: в поле «Компьютер» введите IP-адрес или имя Вашего рабочего компьютера (указан на выданном листе). Нажмите «Подключить».
-
Появляется окно «Безопасность Windows» с текстом «Введите учётные данные»

Решение: нажать «Больше вариантов», в расширенном окне «Безопасность Windows» выбрать «Использовать другую учётную запись»:
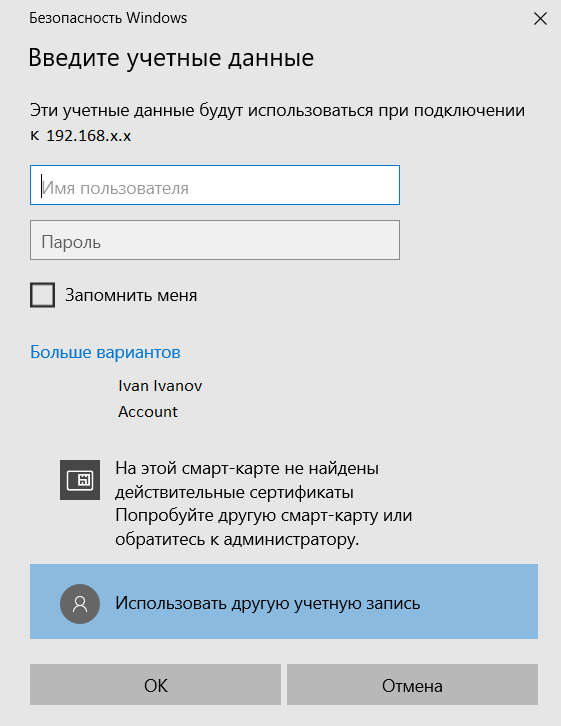
В поле «Имя пользователя» укажите Ваш логин в формате «VNIIAS.RU\i.ivanov», если Ваша почта находится в домене VNIIAS.RU, или в формате «CTT\i.ivanov», если Ваша почта находится в домене CTT. В поле «Пароль» введите пароль от Вашей учётной записи на рабочем компьютере. Нажмите «ОК».Удаленному рабочему столу не удалось подключиться к удаленному компьютеру по одной из следующих причин
Подключение было запрещено, так как учётная запись пользователя не имеет прав для удалённого входа в систему -
Появляется окно «Подключение к удалённому рабочему столу» с текстом «Подключение было запрещено, так как учётная запись пользователя не имеет прав для удалённого входа в систему»

Решение: отправить на почту karantin@vniias.ru письмо с темой «Права для удалённого входа в систему», в содержании написать «Прошу предоставить права для удалённого входа в систему» и указать ФИО
-
При тестировании возникает ошибка «Проверка доступа к ресурсам НИИАС - Не удаётся получить доступ к серверам DNS»

Решение: запустить приложение «Удалённый рабочий стол НИИАС»
 и при возникновении ошибки искать способы её решения в этом перечне.
и при возникновении ошибки искать способы её решения в этом перечне.
-
Появляется окно «Подключение к удалённому рабочему столу» с текстом «Удалённому рабочему столу не удалось подключиться к удаленному компьютеру по одной из следующих причин»

Решение:
- Убедиться, что Ваш рабочий компьютер включен и не находится в спящем режиме.
-
Проверить цвет щита в программе КриптоПро NGate Клиент.
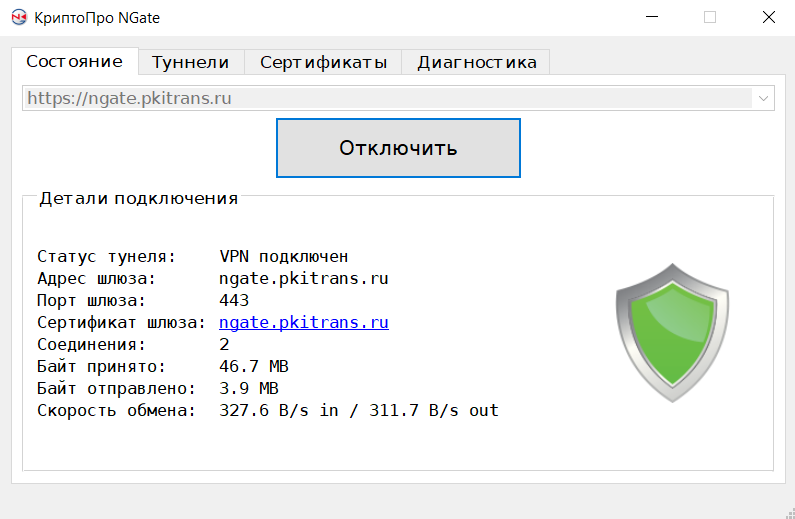
Если щит серого цвета -
Запустить приложение «Удаленный рабочий стол»
 .
.
-
Если ошибка повторяется, то нажмите на клавиатуре одновременно клавиши «Win»
 и «R». Появится окно «Выполнить», в котором нужно ввести «cmd» и нажать «ОК».
и «R». Появится окно «Выполнить», в котором нужно ввести «cmd» и нажать «ОК».

Появится консоль Windows, в которой нужно ввести команду «ping 192.168.0.16» и нажать «Enter». Должен начаться обмен пакетами, в результате которого покажется статистика. Обратите внимание на значение «Получено».
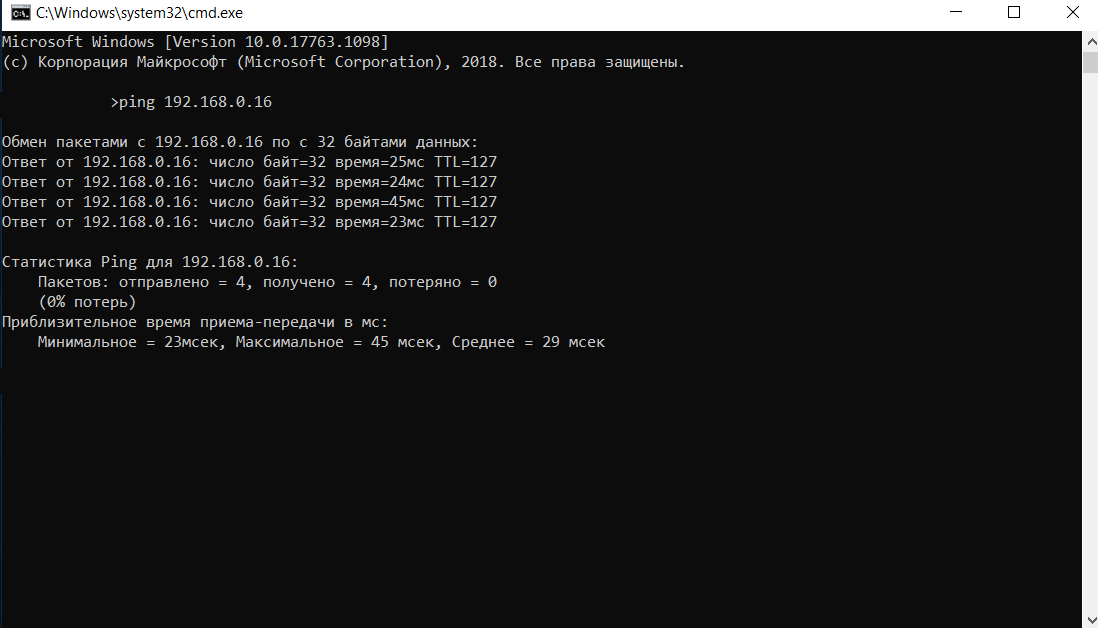
Если это значение больше 0, то отправьте на почту karantin@vniias.ru письмо с темой «Удалённый вход в систему», в содержании напишите «Ping 192.168.0.16 проходит, удаленному рабочему столу не удалось подключиться к удаленному компьютеру» и укажите ФИО.
Если это значение равно 0, то отправьте на почту helpniias@pkitrans.ru письмо с темой «Коллизия DNS-адресов», в содержании напишите «Щит зелёного цвета, ping 192.168.0.16 не проходит» и укажите ФИО.
-
Щит КриптоПро NGate Клиент серого цвета
- Нажать кнопку «Отключить», подождать остановки VPN,
-
Нажать кнопку «Включить». Появится окно выбора сертификата. Ключевой носитель должен быть вставлен в USB-порт. Выберите свой сертификат, введите ПИН-код и нажмите «ОК».
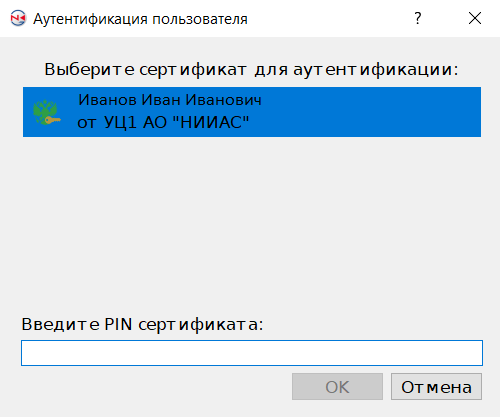
-
Если щит не загорелся зелёным цветом, откройте вкладку «Диагностика» и нажмите «Сбор диагностических данных». Сохраните диагностические данные в любую папку.
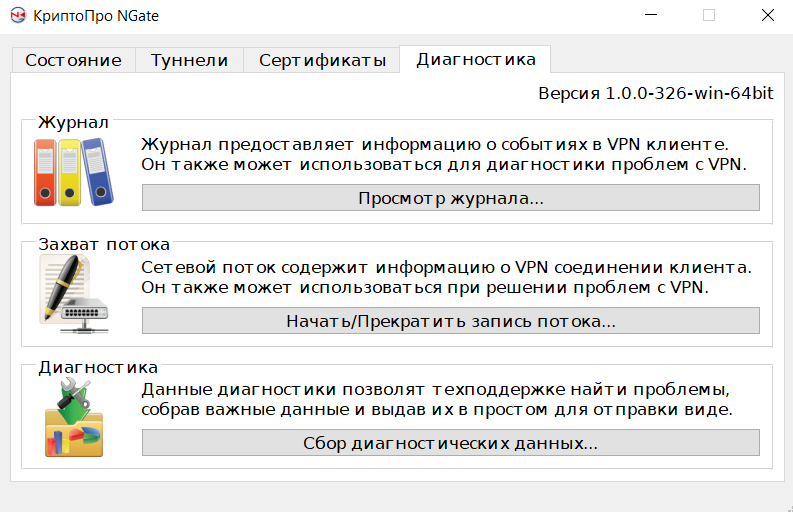
Отправьте на почту helpniias@pkitrans.ru письмо с темой «Диагностические данные NGate», прикрепите архив NGateClientDiagnostics.7z, в содержании напишите «Щит не зелёного цвета» и укажите ФИО.
-
Отсутствуют сертификаты в окне «Аутентификация пользователя» с текстом «Выберите сертификат для аутентификации» в КриптоПро NGate Клиенте

Решение:
- Убедитесь, что ключевой носитель вставлен в USB-порт.
-
Нажмите на клавиатуре одновременно клавиши «Win»
 и «R». Появится окно «Выполнить», в котором нужно ввести «certmgr.msc» и нажать «ОК».
и «R». Появится окно «Выполнить», в котором нужно ввести «certmgr.msc» и нажать «ОК».
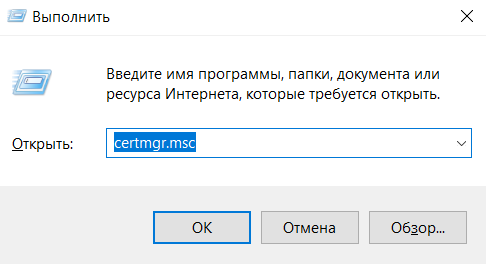
Откроется окно с сертификатами. Перейдите в папку «Личное» -> «Сертификаты». Убедитесь, что сертификат на Ваше имя установлен.
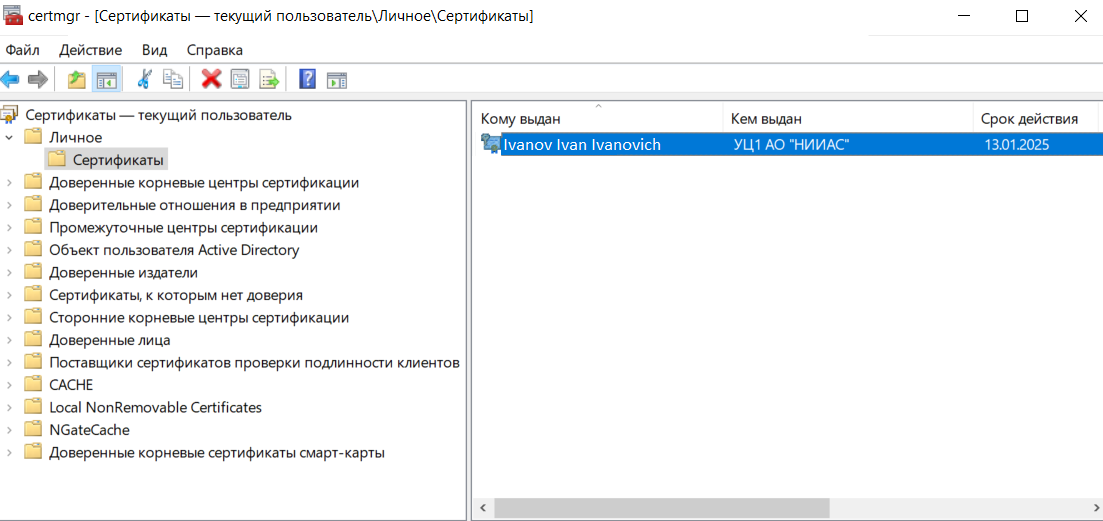
Если сертификат не установлен -
Перейдите в окне сертификатов в папку «Доверенные корневые центры сертификации» -> «Сертификаты». Убедитесь, что в данное хранилище установлены 3 сертификата «CA NIIAS» и 1 сертификат «УЦ АО "НИИАС"».
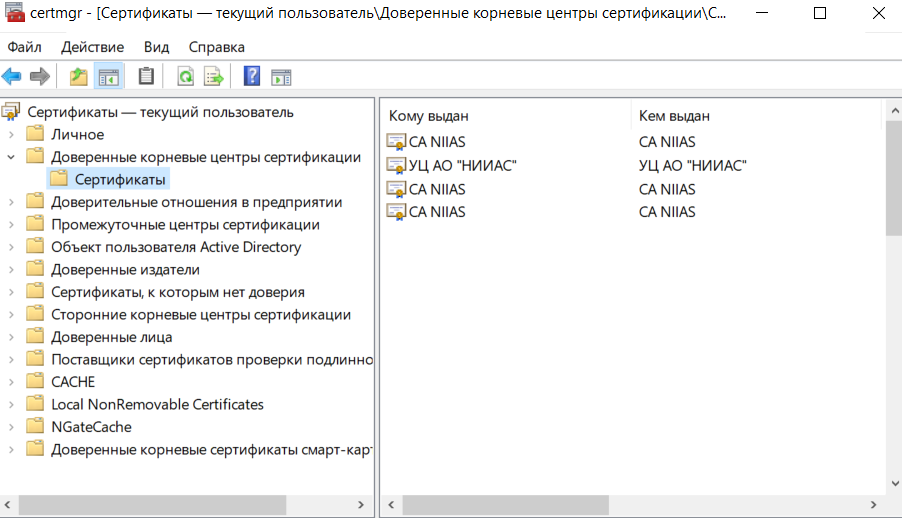
Если сертификаты не установлены -
Перейдите в окне сертификатов в папку «Промежуточные центры сертификации» -> «Сертификаты». Убедитесь, что в данное хранилище установлены 4 сертификата «CA1 NIIAS» и 1 сертификат «УЦ1 АО "НИИАС"».
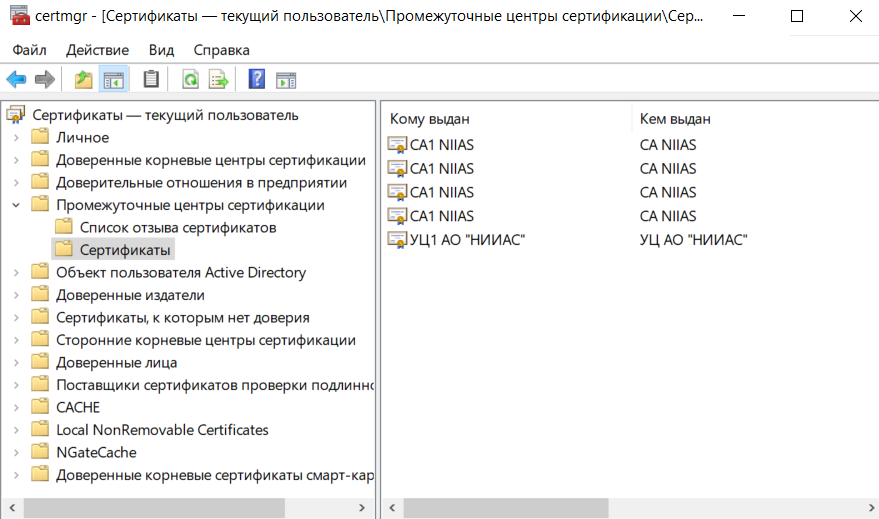
Если сертификаты не установлены
-
Установка сертификата в хранилище "Личные"
- Убедитесь, что ключевой носитель вставлен в USB-порт.
-
Откройте программу «Единый Клиент JaCarta» (была установлена на компьютер автоматически).
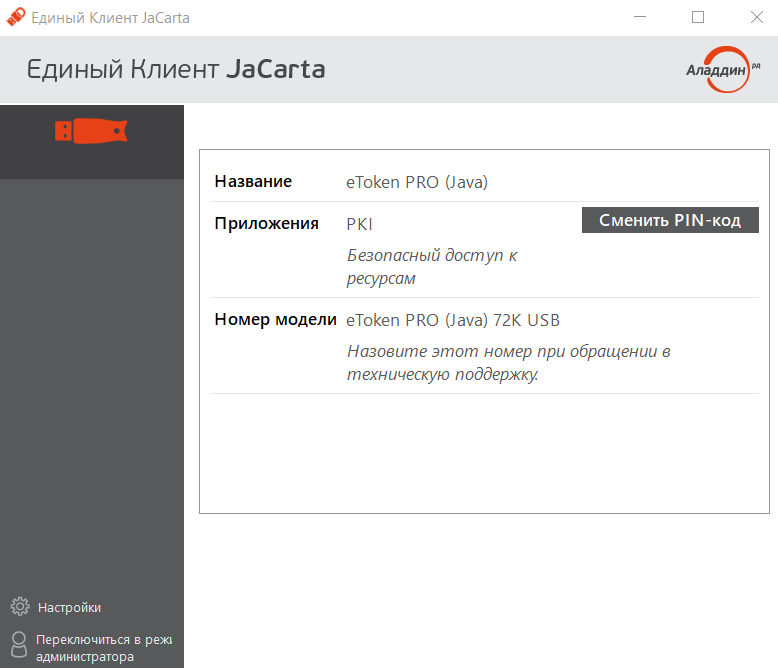
-
Выберите «Переключиться в режим администратора». Перейдите во вкладку «PKI» и убедитесь, что сертификат с Вашим именем присутствует.
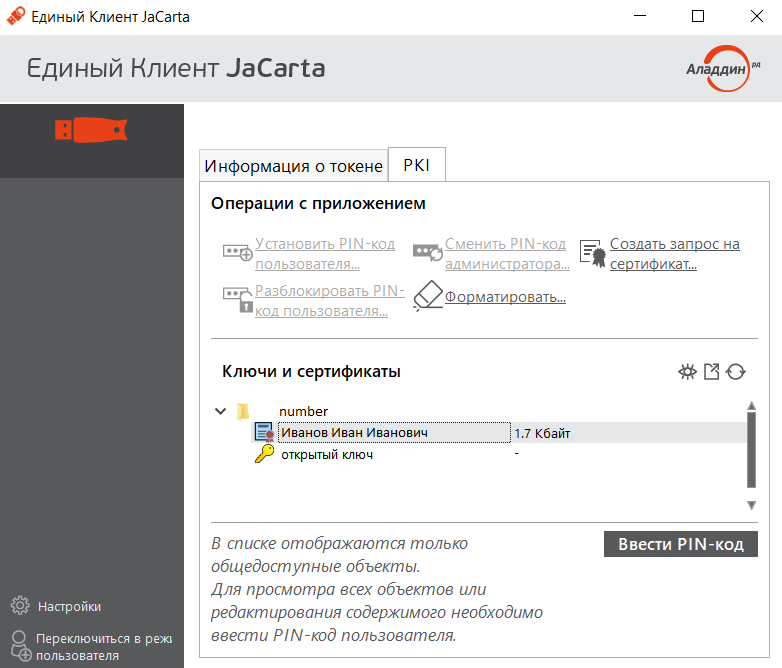
Если это не так, отправьте на почту helpniias@pkitrans.ru письмо с темой «На ключевом носителе отсутствует сертификат», в содержании напишите «Ключевой носитель был выдан без сертификата» и укажите ФИО. -
Нажмите на Вашем имени правой кнопкой мыши и в появившемся меню выберите «Просмотр». Появится Ваш сертификат. Нажмите «Установить сертификат».
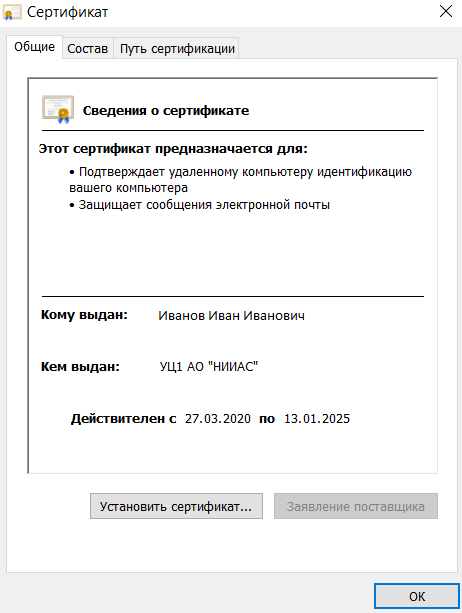
-
Откроется мастер импорта сертификатов. Выберите «Текущий пользователь» и нажмите «Далее».
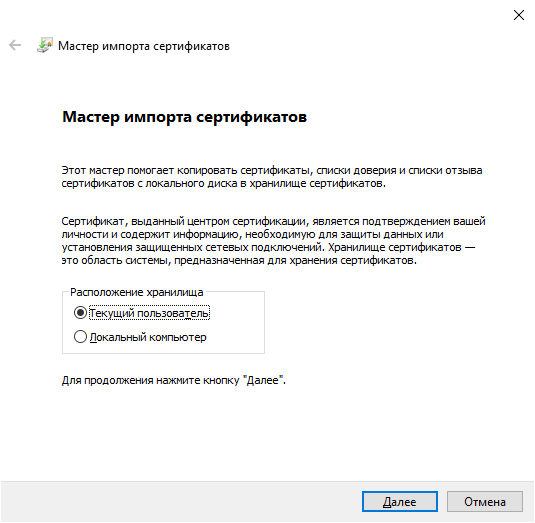
-
В следующем окне выберите «Поместить все сертификаты в следующее хранилище». Нажмите «Обзор» и в появившемся окне выберите «Личное». Нажмите «Далее».
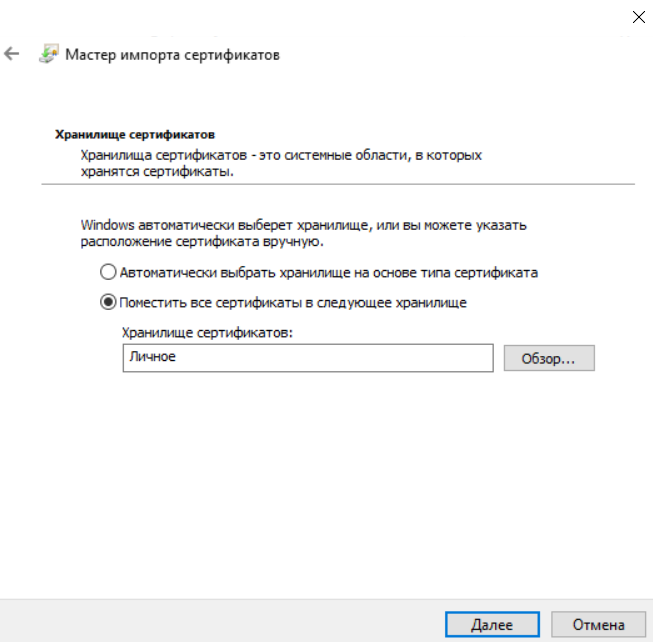
-
Нажмите «Готово».
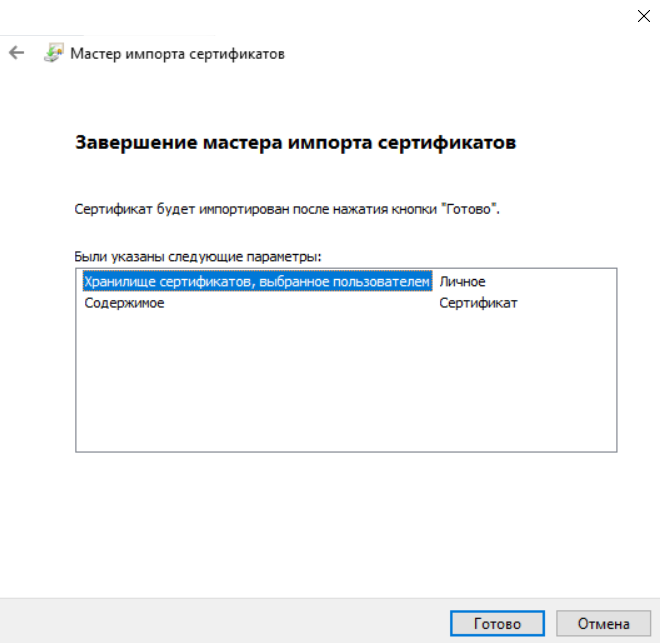
- Сертификат должен установиться в хранилище «Личное» -> «Сертификаты».
-
Установка цепочек сертификатов
- Скачайте файл http://pkitrans.ru/certificates/Certnew.p7b
-
Откройте файл. Перейдите в папку «CERTNEW.P7B» -> «Сертификаты». В правом окне должно отобразиться 9 сертификатов.
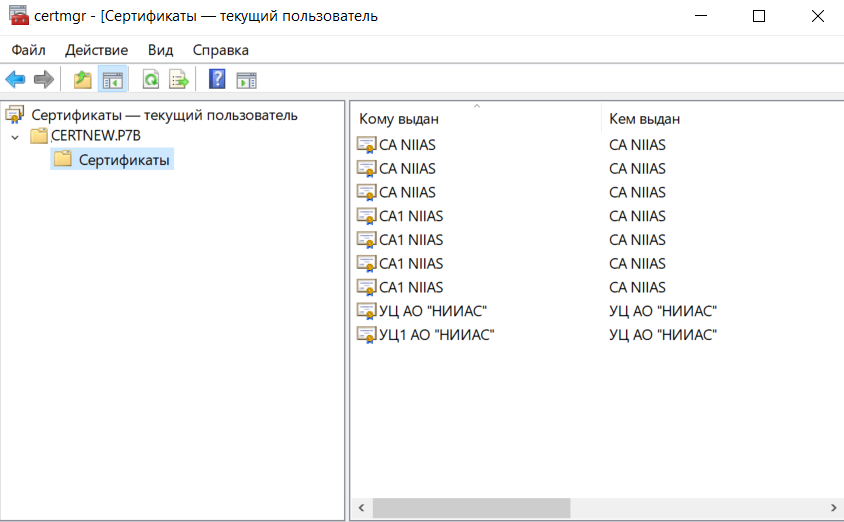
- Выберите первый сертификат «CA NIIAS» и нажмите «Enter».
-
Появится окно с сертификатом. Нажмите «Установить сертификат».
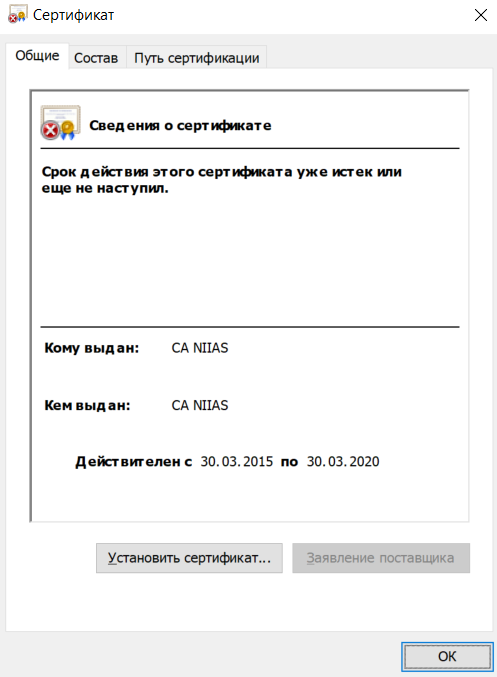
-
Откроется мастер импорта сертификатов. Выберите «Текущий пользователь» и нажмите «Далее».
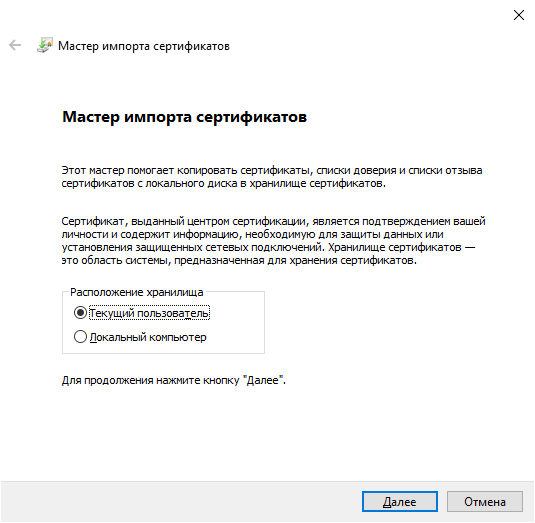
-
В следующем окне выберите «Поместить все сертификаты в следующее хранилище». Нажмите «Обзор» и в появившемся окне выберите «Доверенные корневые центры сертификации». Нажмите «Далее».
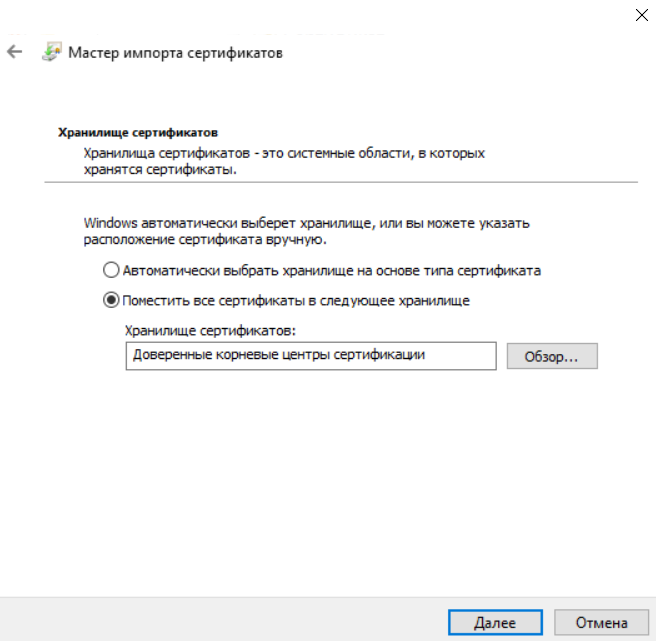
-
Нажмите «Готово».
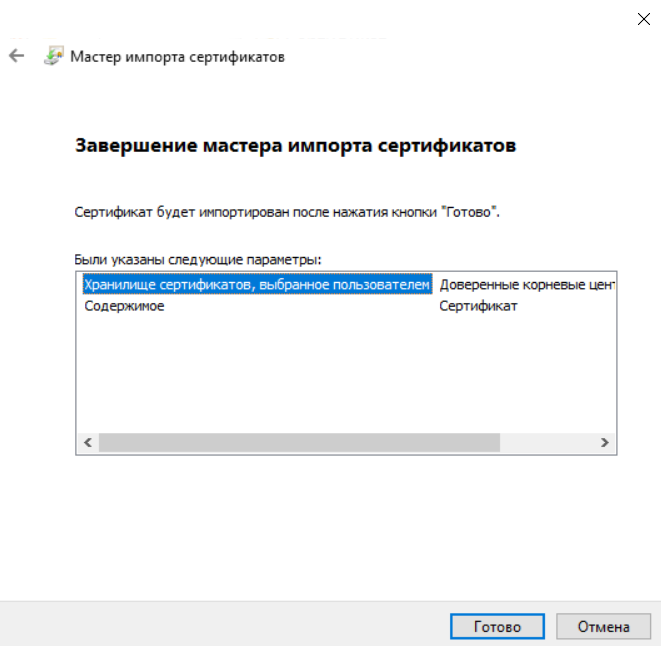
- Сертификат должен установиться в хранилище «Доверенные корневые центры сертификации» -> «Сертификаты».
- Проделайте аналогичную установку всех сертификатов с именем «CA NIIAS» (ТОЛЬКО CA, НЕ CA1) и сертификата «УЦ АО "НИИАС"» (ТОЛЬКО УЦ, НЕ УЦ1).
- Выберите первый сертификат «CA1 NIIAS» и нажмите «Enter».
-
Появится окно с сертификатом. Нажмите «Установить сертификат».
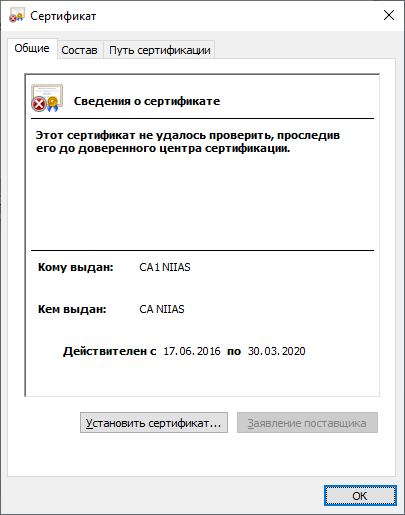
-
Откроется мастер импорта сертификатов. Выберите «Текущий пользователь» и нажмите «Далее».
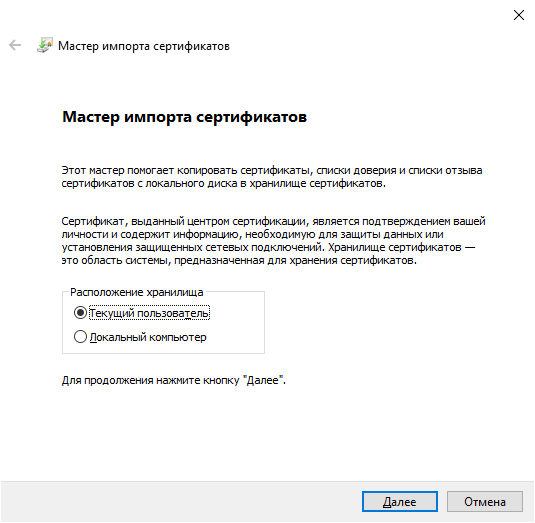
-
В следующем окне выберите «Поместить все сертификаты в следующее хранилище». Нажмите «Обзор» и в появившемся окне выберите «Промежуточные центры сертификации». Нажмите «Далее».
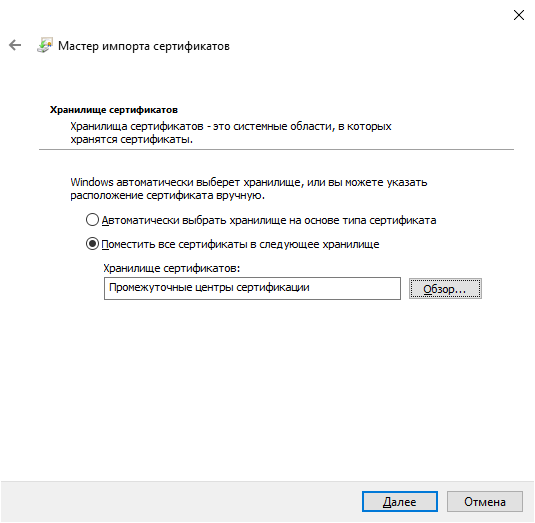
-
Нажмите «Готово».
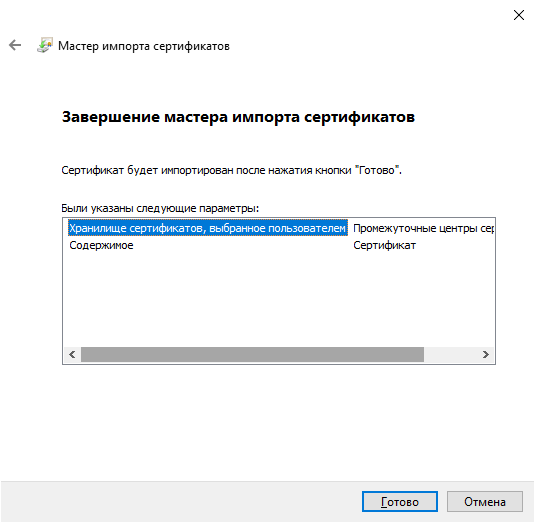
- Сертификат должен установиться в хранилище «Промежуточные центры сертификации» -> «Сертификаты».
- Проделайте аналогичную установку всех сертификатов с именем «CA1 NIIAS» (ТОЛЬКО CA1, НЕ CA) и сертификата «УЦ1 АО "НИИАС"» (ТОЛЬКО УЦ1, НЕ УЦ).
-
Нажмите на клавиатуре одновременно клавиши «Win»
 и «R». Появится окно «Выполнить», в котором нужно ввести «certmgr.msc» и нажать «ОК».
и «R». Появится окно «Выполнить», в котором нужно ввести «certmgr.msc» и нажать «ОК».
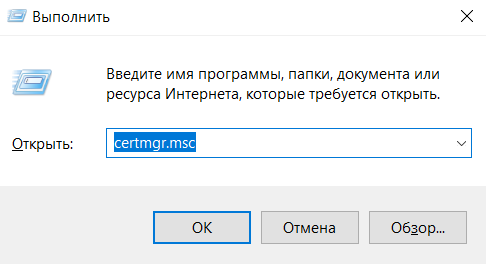
-
Перейдите в окне сертификатов в папку «Доверенные корневые центры сертификации» -> «Сертификаты». Убедитесь, что в данное хранилище установлены все сертификаты «CA NIIAS» и сертификат «УЦ АО "НИИАС"».
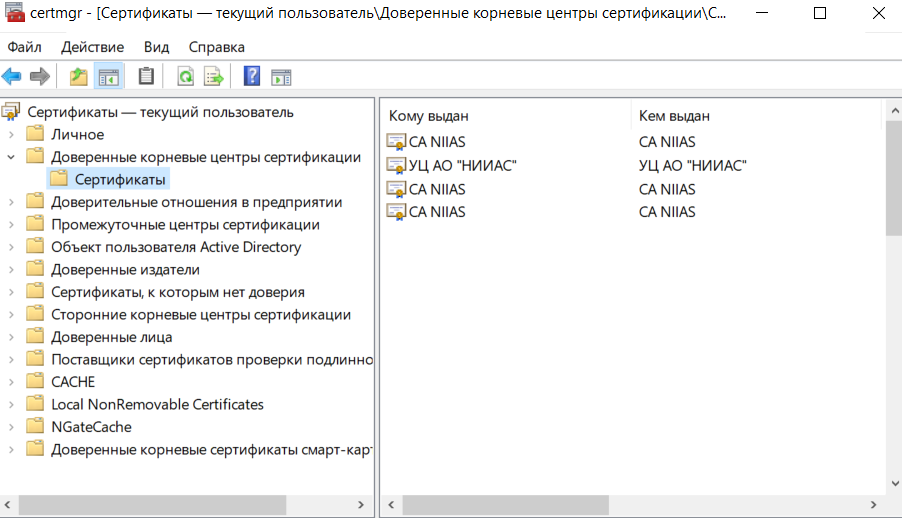
-
Перейдите в окне сертификатов в папку «Промежуточные центры сертификации» -> «Сертификаты». Убедитесь, что в данное хранилище установлены все сертификаты «CA1 NIIAS» и сертификат «УЦ1 АО "НИИАС"».
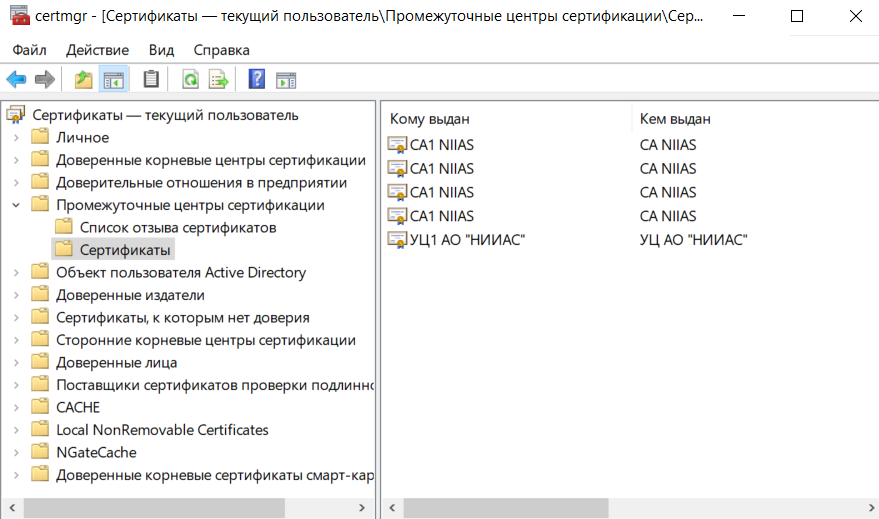
-
Появляется окно «Сертификат удаленной стороны» с текстом «Сертификат удаленной стороны не может идентифицировать шлюз NGate (`ngate.pkitrans.ru`). Потому шлюз сочтен недоверенным и небезопасным для подключения. VPN соединение прекращено.»

Решение: установить цепочки сертификатов
-
Появляется окно «License check error» с текстом «Please check correctness of installed CSP license»

Решение: работа программного обеспечения для удалённого доступа совместно с ViPNet
-
Работа программного обеспечения для удалённого доступа совместно с ViPNet
Запустите ViPNet CSP. В левом меню перейдите откройте вкладку «Дополнительно». Снимите галочку «Поддержка работы ViPNet CSP через Microsoft CryptoAPI». Нажмите «Применить», затем «ОК». Компьютер будет перезагружен, после чего конфликта в работе программ быть не должно.
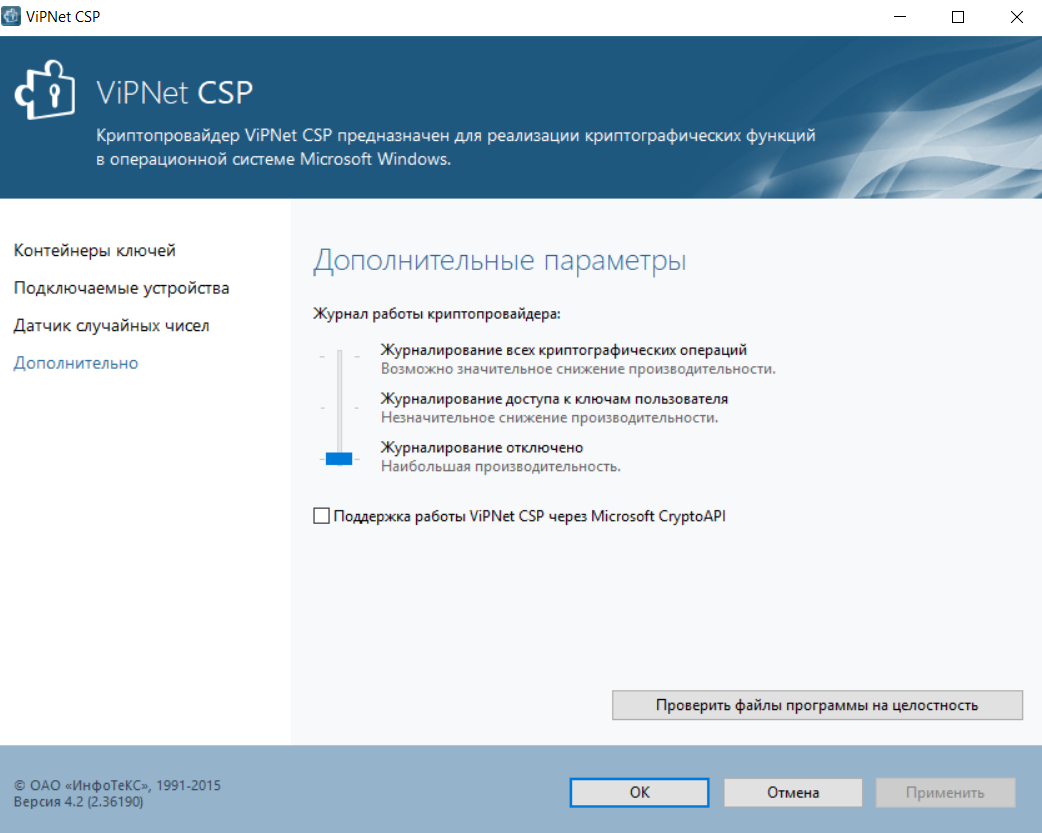
-
Появляется окно «mstsc.exe» с текстом «Не удается найти указанный файл. C:\Windows\SysWOW64\
\mstsc.exe.MUI»

Решение: необходимо установить обновление протокола удаленного рабочего стола (RDP) для Вашей операционной системы. Ошибка наиболее распространена в ОС Windows 7, обновление для ОС Windows 7 можно скачать по ссылке https://www.microsoft.com/ru-ru/download/details.aspx?id=35387.
-
Появляется окно «Сведения о программе установки Единый клиент JaCarta» с текстом «Ошибка при установке сборки "Microsoft.VC80.CRT,type="win32",version="8.0.50727.6195",publicKeyToken="1fc8b3b9a1e18e3b",processorArchitecture="amd64"". Для получения дополнительных сведений обратитесь в Центр справки и поддержки.»

Решение: необходимо установить обновление Microsoft Visual C++. Скачать его можно по ссылке https://www.microsoft.com/en-us/download/details.aspx?id=26347.
https://kbp.aladdin-rd.ru/index.php?View=entry&EntryID=155 -
Появляется окно «Certchain» с текстом «UpdateECP. Не удается получить доступ к политикам безопасности (TSP: DefaultTSPURL)»
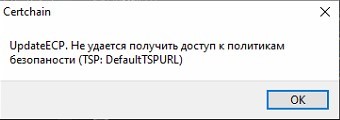
Решение: установить цепочки сертификатов
-
Компьютер на работе автоматически выключается или переходит в спящий режим
Решение: нажмите на клавиатуре одновременно клавиши «Win»
 и «R». Появится окно «Выполнить», в котором нужно ввести «control» и нажать «ОК».
и «R». Появится окно «Выполнить», в котором нужно ввести «control» и нажать «ОК».

Откроется панель управления. Убедитесь, что в поле «Просмотр» выбрано «Крупные значки». Откройте раздел «Электропитание».
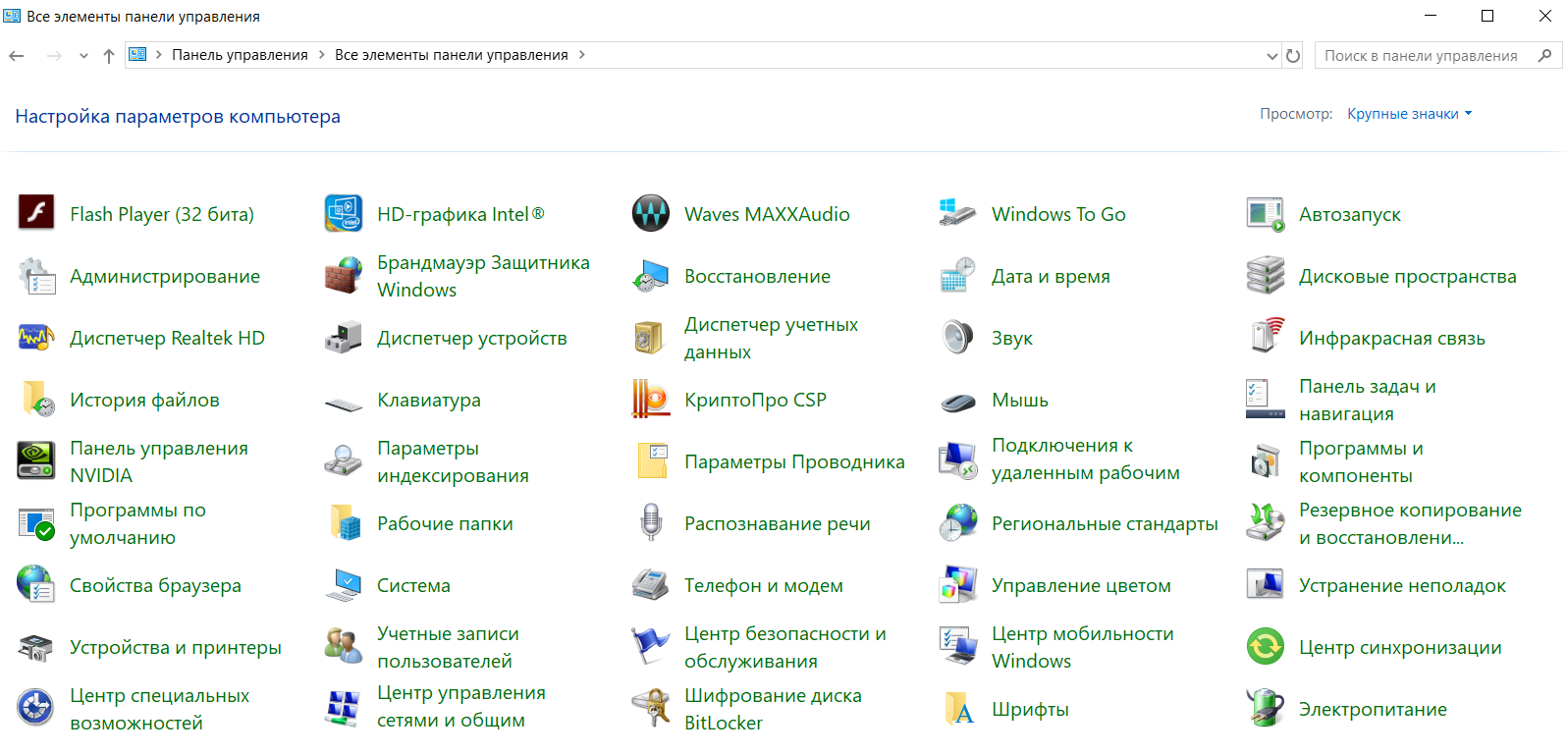
В левом меню выберите пункт «Настройка перехода в спящий режим».
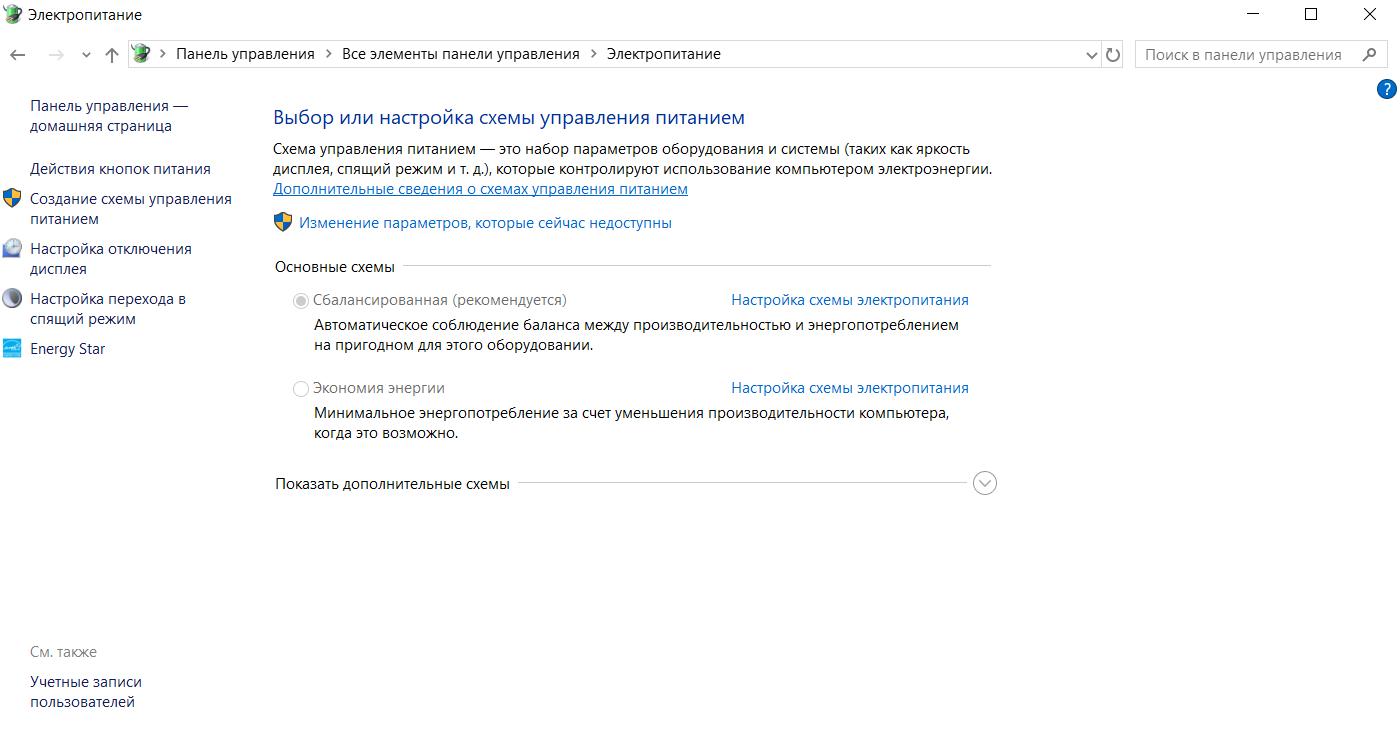
Убедитесь, что для параметра «Переводить компьютер в спящий режим» установлено значение «Никогда».

Нажмите «Изменить дополнительные параметры питания». Откроется окно с дополнительными параметрами электропитания. Убедитесь, что в параметре «Сон после» установлено значение «Никогда» и в параметре «Разрешить гибридный спящий режим» установлено значение «Выкл». Если это не так, измените значения, после чего нажмите «Применить».
